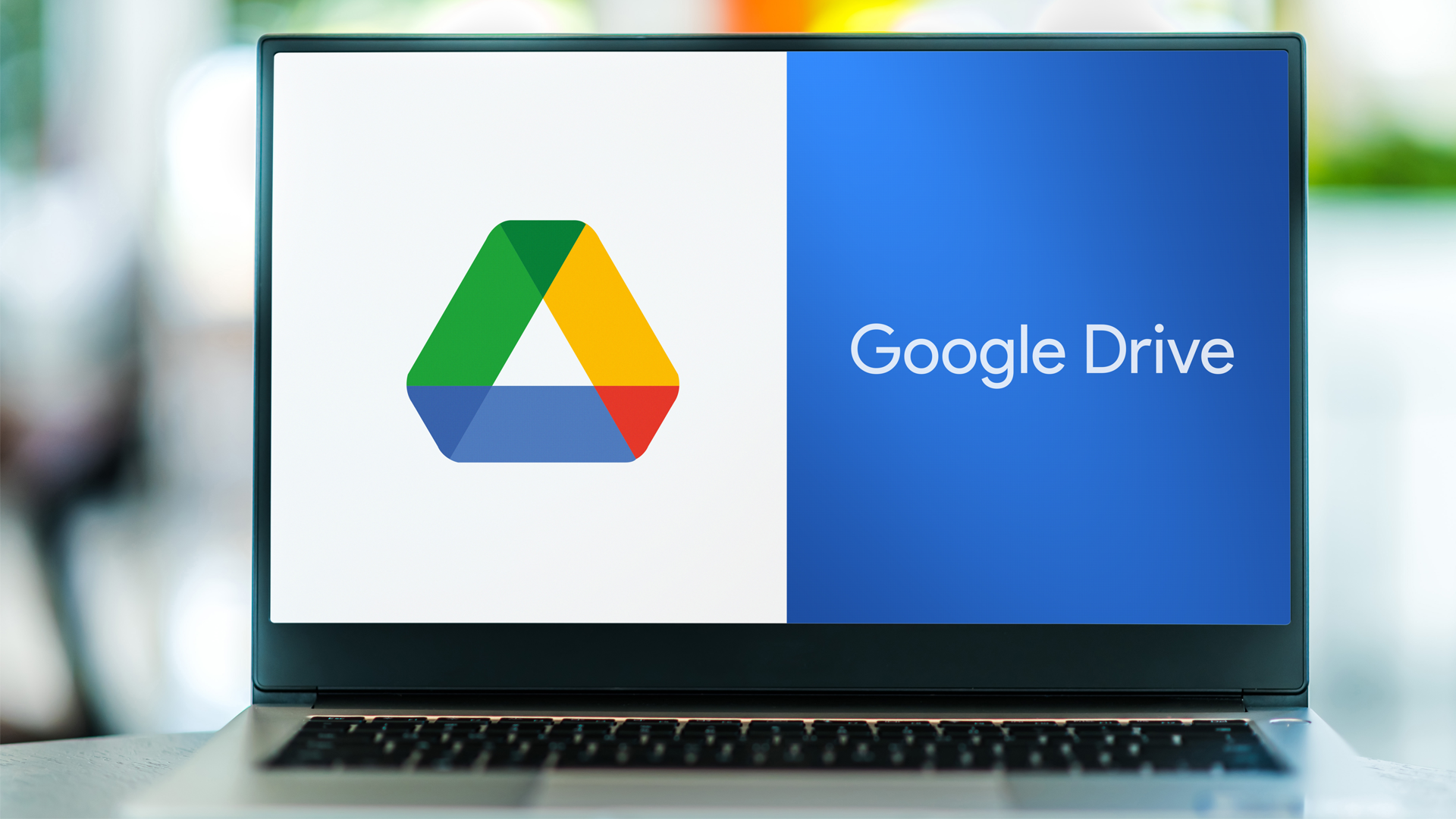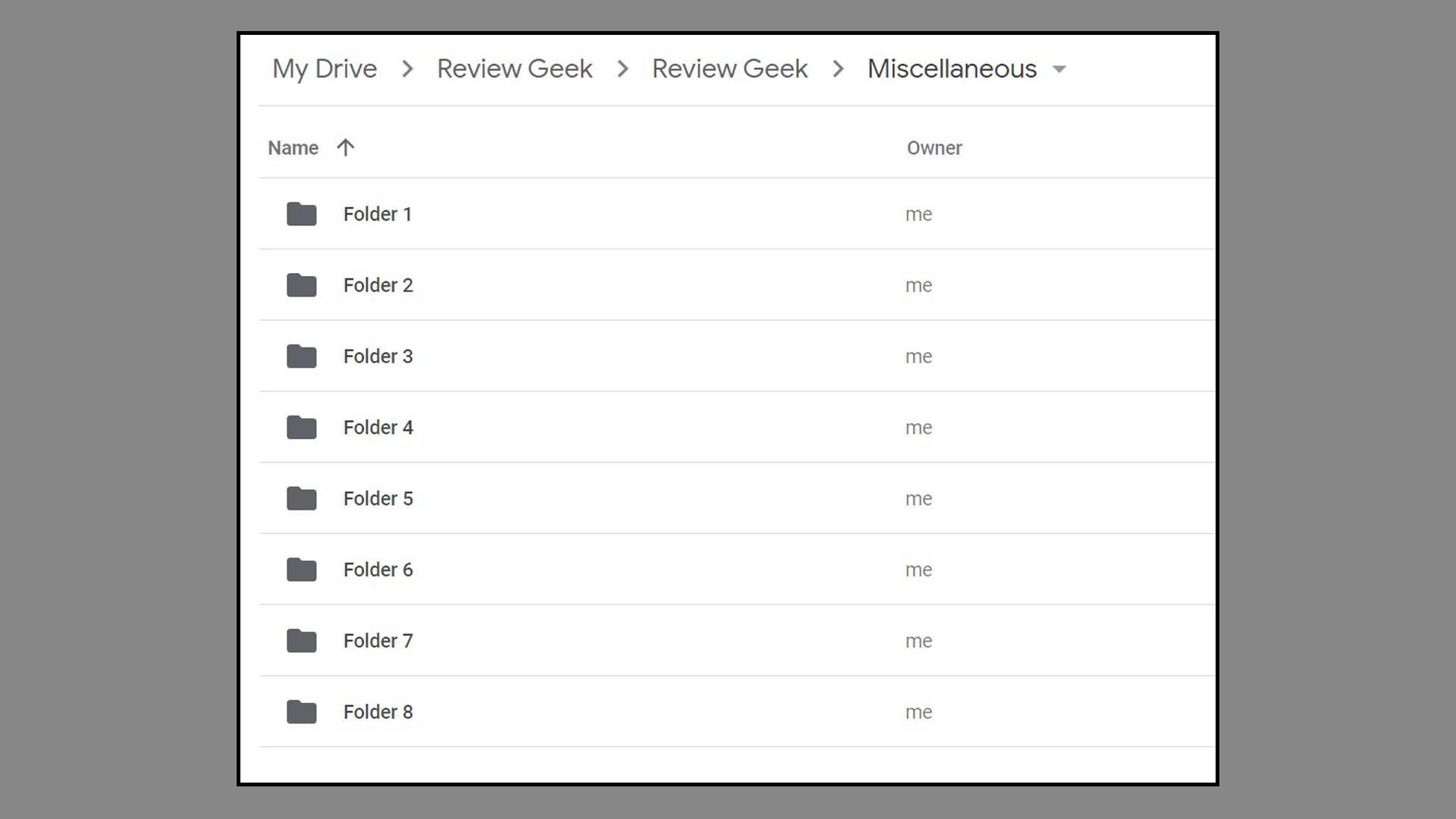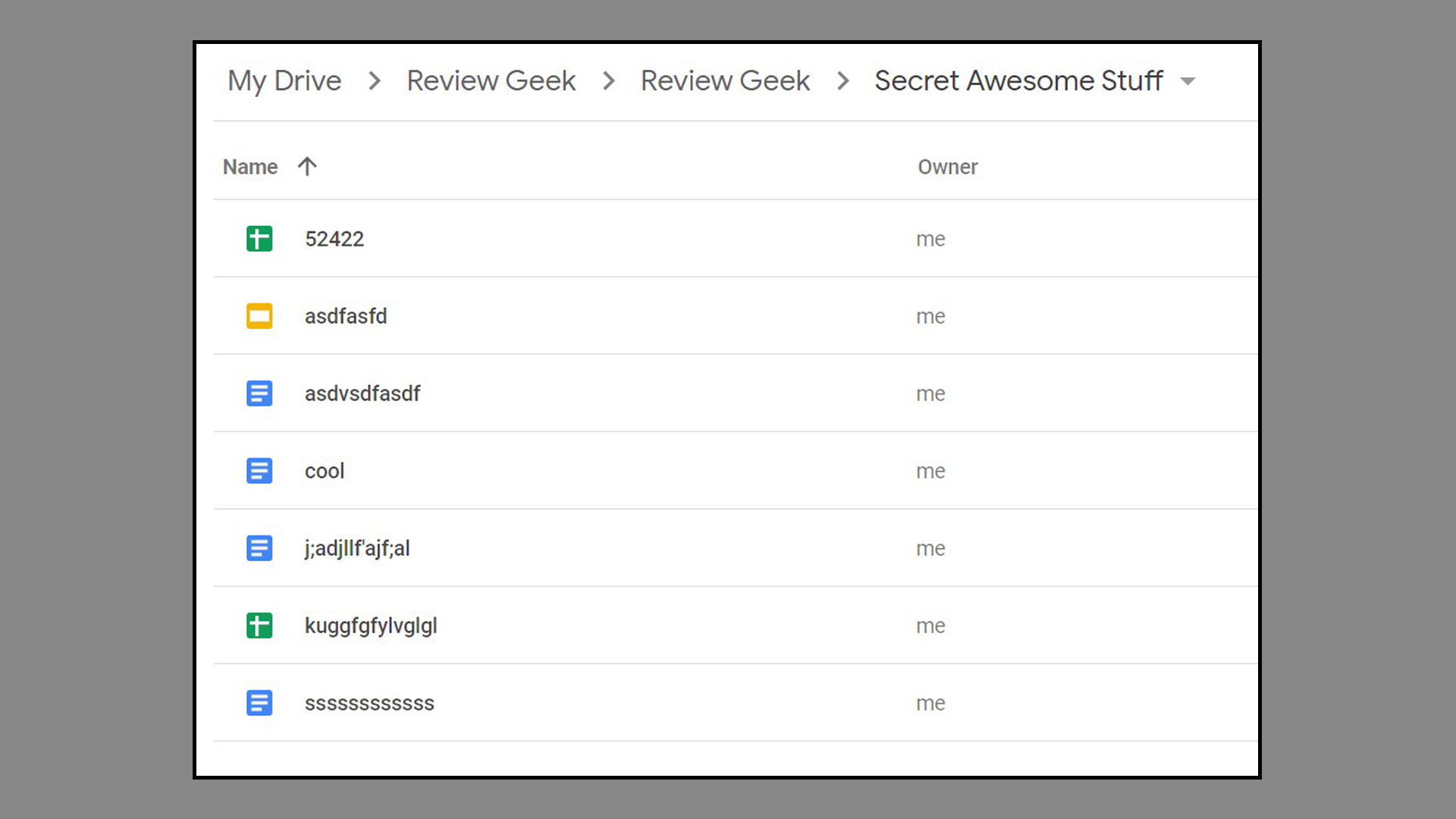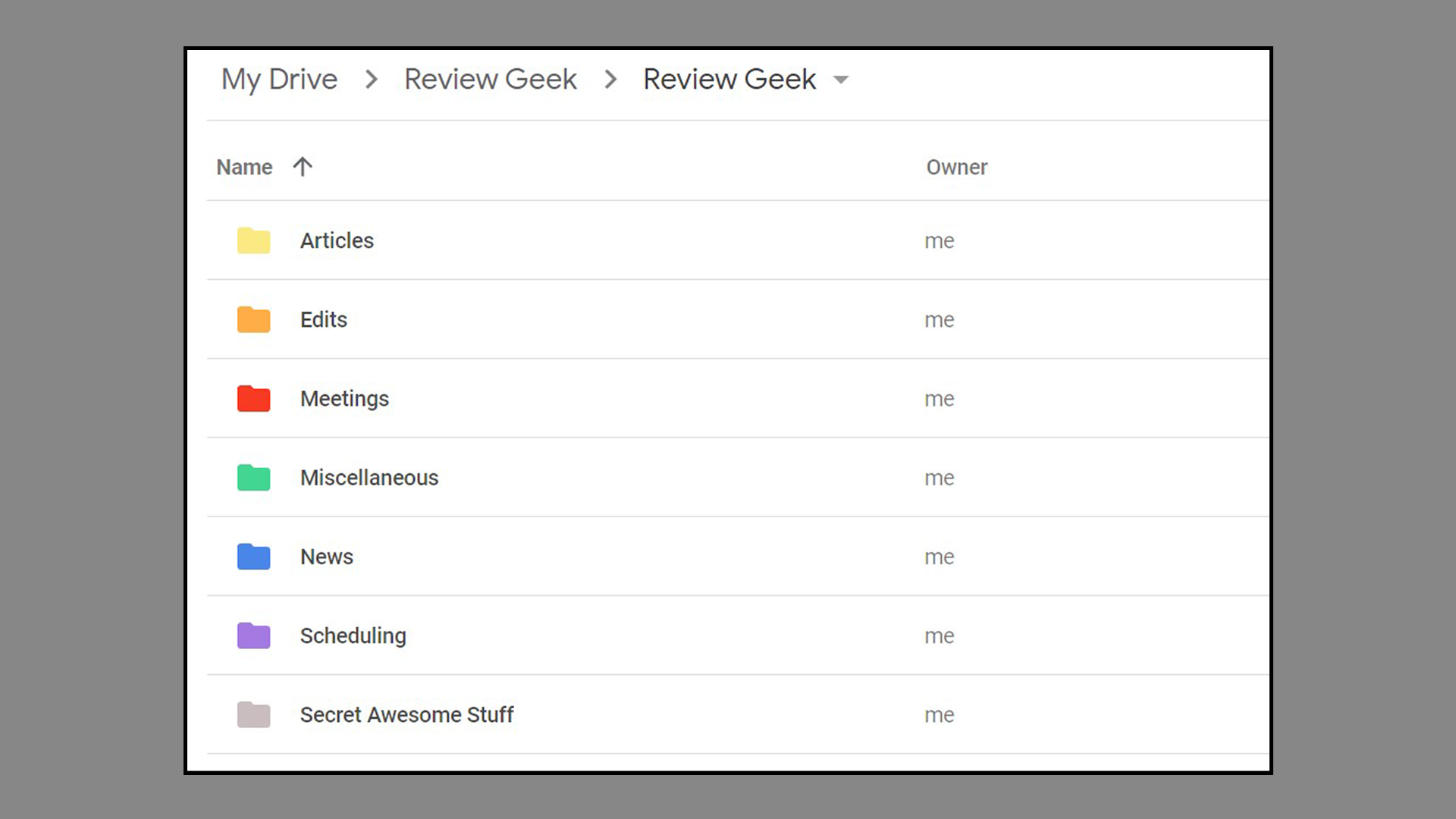Quick Links
Whether you use Google Drive for work, school, or anything in between, it can be a real challenge to keep it organized and clutter-free. However, if you're up for some occasional preventative maintenance, we think these tips can help you stay on top of things.
Not everyone realizes how robust Google Drive is, either. You can use it to house any documents you create, like spreadsheets, word documents, slideshows, and forms. It also gives you the ability to upload and store your own files and share them with other users (or access files others have shared with you). But if you're not diligent, these files can get super disorganized and chaotic in no time, leaving you standing atop a digital junk heap.
Here are the best ways to keep your Google Drive organized, clutter-free, and easy to access, navigate, and use:
Create Cleanup Reminders
Don't wait until Google sends you an email alerting you that there's only a gig or so left in your storage plan---set up recurring notifications every so often that will remind you on a regular basis to clean out your Google Drive.
If you use Drive every single day (or at least a few times per week), we recommend setting up a monthly or quarterly reminder. If you use it just a few times every month or two, you probably don't need reminders as often; you can suffice with cleaning your Google Drive out once or twice a year.
Delete Any Unwanted Files
We think this one's obvious, but we'd be remiss if we didn't mention it anyway. If you see any large or unwanted files, Gmail attachments, or media files, consider giving 'em the boot ... or at least moving them to another cloud storage service or external storage device.
We created a comprehensive guide for freeing up more space in Google Drive, and it'll help you identify which files are taking up the most space and how to find (and then delete) your oldest files that you probably aren't even using anymore. A good rule of thumb is that if it's been a few years since you last accessed the file (and it's not anything too important, like a tax document), you can probably delete it.
Use Folders
It's easy for any file storage system to get those chaotic Wild West vibes, but you don't have to live that way. Creating and using Folders in Google Drive is a fantastic (and easy!) way to keep your files organized and easy to access.
You're free to label and organize your Folders however you want, of course, but we recommend keeping things simple, short, and logical. Try to stick with labeling Folders by project, date, or any other relevant metric, like "January_Reports" or "2022_TuitionPayments."
To create a folder, either click the "+ New" button on the left sidebar in Google Drive and select "Folder." Alternatively, you can right-click anywhere in the program (except on another existing file or Folder), and a menu will appear with the option to create a new Folder or document. From there, a smaller box will pop up that allows you to name that Folder.
If you have a lot of files within a particular Folder, we suggest creating additional Folders within that original Folder. Google doesn't put a limit on this, so go ahead and create some for images, word documents, reports, spreadsheets, or anything else.
Do a Better Job Naming Files & Folders
Everyone gets lazy with naming files from time to time. Who among us doesn't have a file named "asdfsfdsdf?" And while that's, um, a technically functional name, it doesn't tell you what that file is about, and it makes it difficult to search for. It just looks like junk.
By taking five extra seconds to give each file or Folder a proper and at least semi-functional name, like "Q1_Finances2022" or even "May_ToDoList," you can stay far more organized and way less stressed. Trust us on that.
Also, keep any naming conventions you create consistent across all of your documents. For example, if you have to send a weekly report to your boss, you could do this by putting the type of document first, then the date, like "WeeklyReport_050122" or "WeeklyReport_050822."
Get Rid of Duplicate Files
Sometimes you create a file, forget where you stored it, then start creating it again elsewhere in Google Drive. Sometimes you want a duplicate copy of your original file in a different, yet still relevant, folder. We aren't here to judge you, but these can take up space and cause clutter.
We recommend, wherever possible, only having one version of any given file. Not only will it probably save you some confusion, it will also help you free up some space in Drive, which is hard to argue with!
Google recently implemented a new feature that "deletes'' duplicate files and leaves a shortcut in its place, in an effort to help users streamline and optimize their storage. This feature lets you choose where the original file lives (like what specific Folder to file it under, if any) and replaces any other instances with a shortcut.
Get in the Habit of Organizing All New Files
Did you just create a new document? Go ahead and put it where it belongs before you go any further! It's one thing to organize your Google Drive, but if you don't actively maintain it, it'll get cluttered and chaotic again, and nobody wants that!
Feel free to also create a Miscellaneous folder for any files that don't seem to have a home elsewhere. This is better than just leaving your files unorganized on your Google Drive homepage, and will help you feel like you're maintaining your organization, as well.
Use Folder Colors
Did you know you can color-code your Folders in Google Drive? For some folks, colors can help you stay organized and prioritize Folders (like using green for finances, for example). Google gives you 24 colors to choose from, which should be enough to cover your needs there.
Star Important Documents
Some files are more important or timely than others, and thankfully, Google makes it easy to distinguish those by Starring them. Any files you Star are then added to the dedicated "Starred" tab in Google Drive's sidebar (between "Recent" and "Trash"). You can still find and access any Starred files wherever you had them originally located; however, the Starred tab only lists out those files, making the process of finding them a little easier.
To Star a file from any page in Google Drive, right-click it and select "Add to Starred." If you are already in a document, click the Star icon next to the title box. Likewise, if you wish to un-Star a file, click on its Star icon in either of those situations.