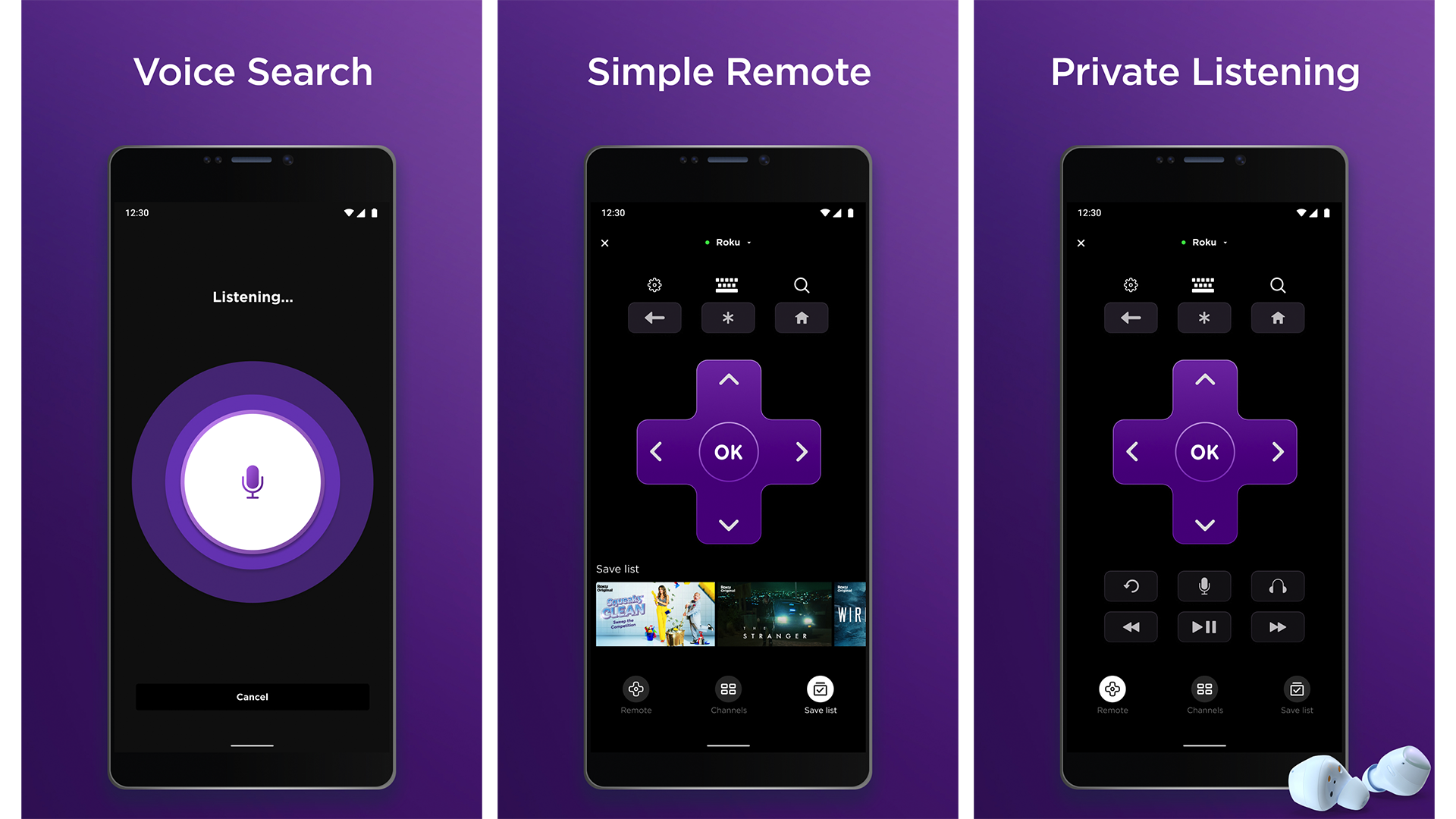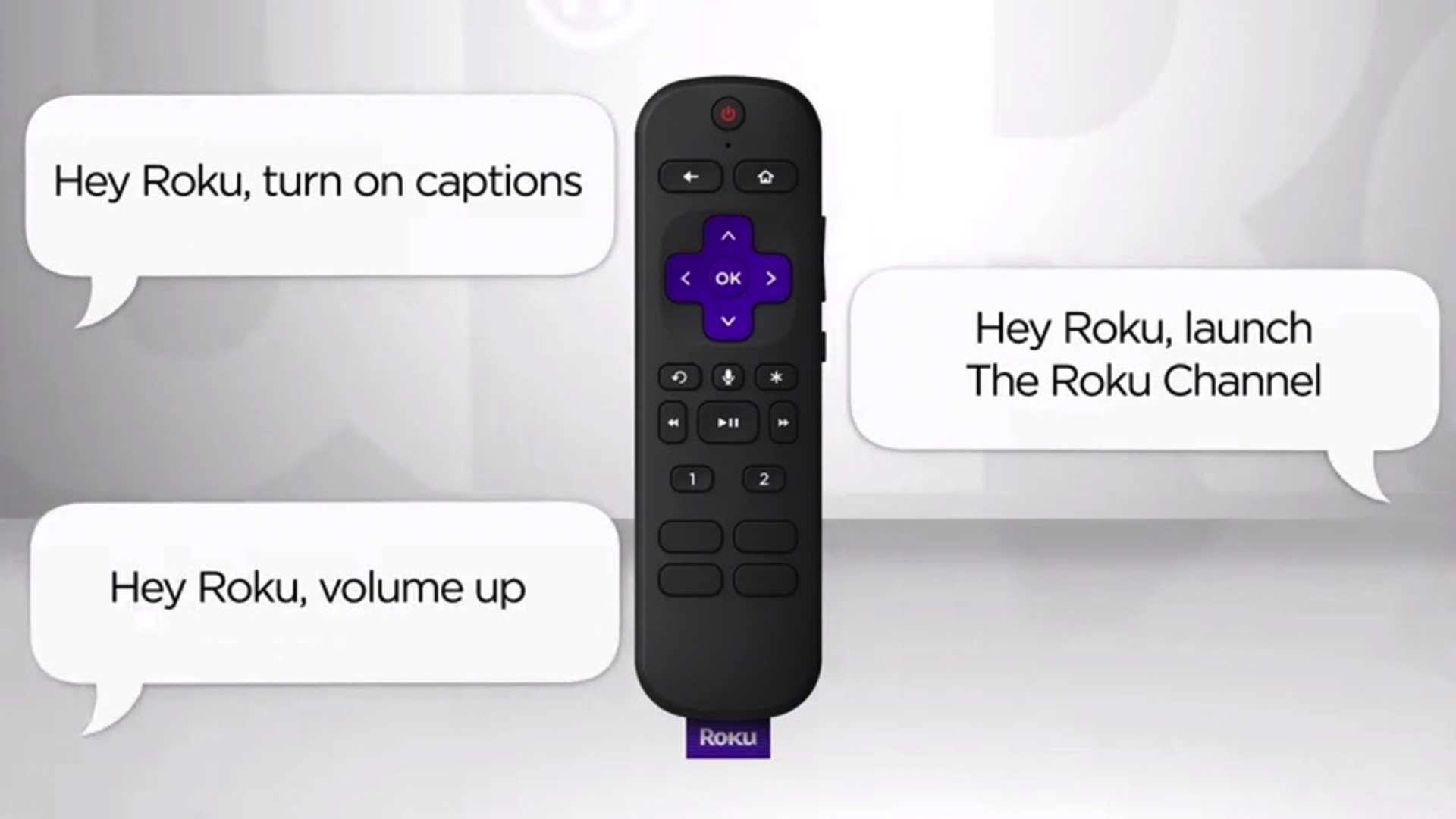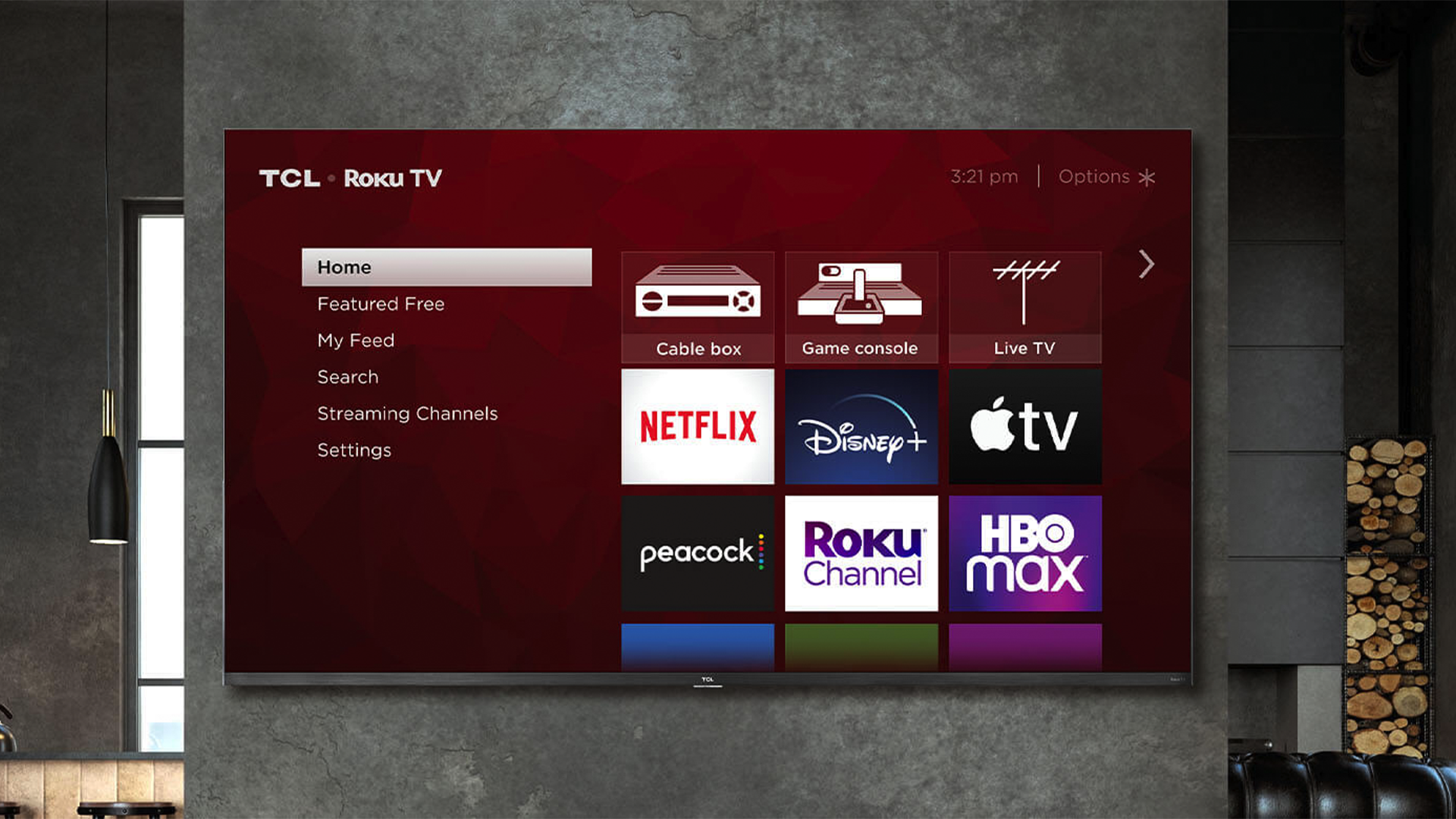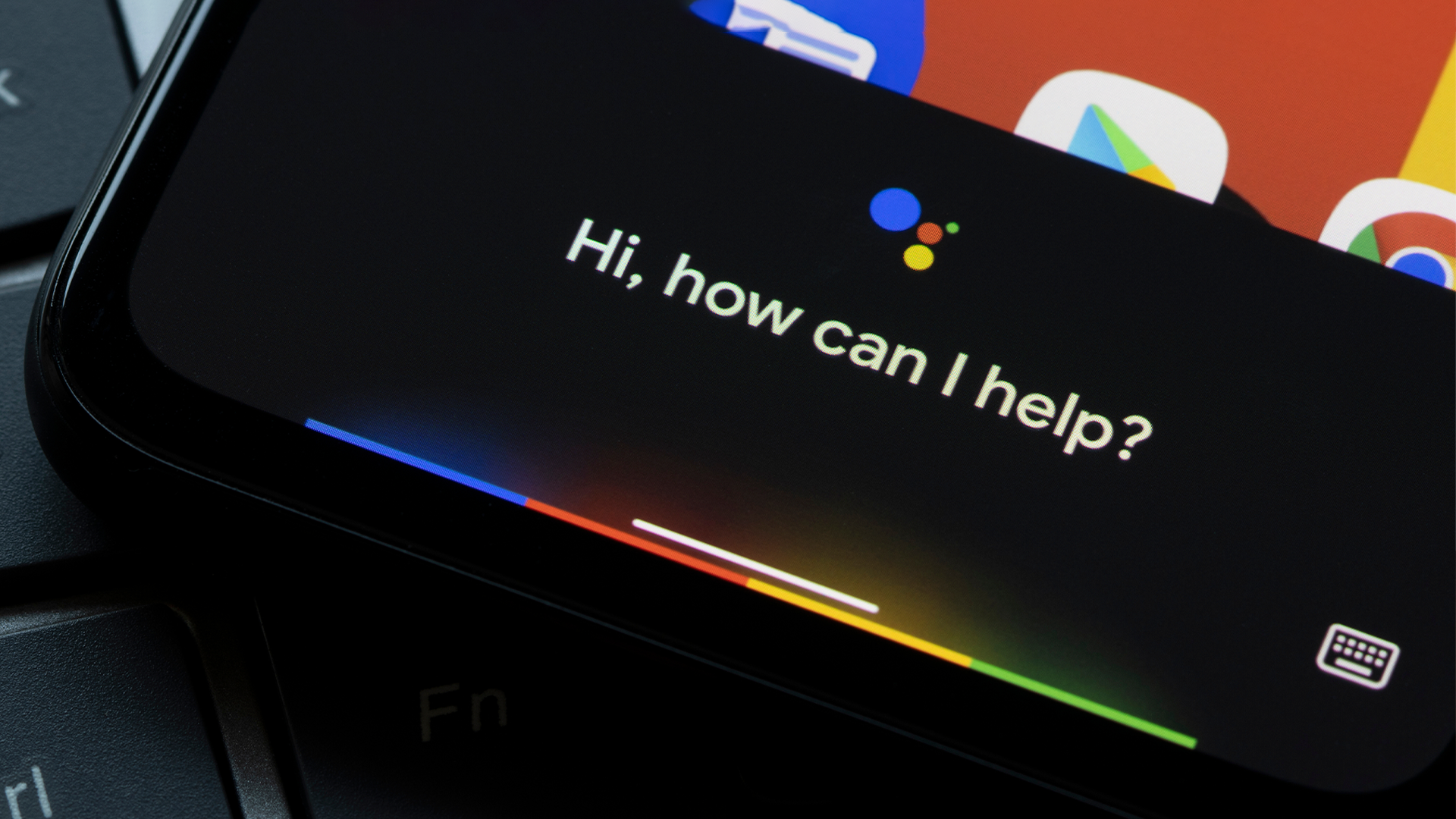Quick Links
Typing your Netflix email with a Roku remote is a nightmare, and digging through every streaming service just to find Wedding Crashers isn't worth the time or effort. Thankfully, Roku streaming sticks and smart TVs offer voice control functionality, allowing you to perform simple and complicated tasks with just a few spoken words.
Even if your Roku didn't come with a Voice Remote, you can still unlock these features through a cheap upgrade (or a free app---more on that in a second). So, let's get to it; here's how to set up and use voice commands with your Roku.
Buy a Roku Voice Remote or Voice Remote Pro
The standard Roku remote does not offer voice control functionality. And that's a shame, because this disappointingly simple remote comes with most Roku streaming sticks and smart TVs. If you want to control Roku with voice commands, you need to own a Voice Remote or Voice Remote Pro.
Roku's $20 Voice Remote is an essential upgrade for any Roku streaming stick or smart TV. It lets you bark out voice commands just by pressing and holding a Microphone button, which is handily located right under the arrow keys. (Older Voice Remote models use a magnifying glass button instead of a microphone button.)
The more expensive Voice Remote Pro takes things a step further. It costs $30, but it lets you use voice commands without pressing any buttons---great for when your remote is sitting across the room or inside the couch. Additionally, Voice Remote Pro has two customizable shortcut buttons, a headphone jack, and a rechargeable battery.
And here's the other big perk; Roku's Voice Remotes connect to your TV over Wi-Fi. That's a huge upgrade from the unreliable, inaccurate IR sensor in the standard Roku remote. (I should also point out that the Voice Remote has volume buttons. Roku skimps out on these buttons with its budget streaming sticks.)
Because the Voice Remote and Voice Remote Pro connect to your Roku over Wi-Fi, they have a different setup process than the standard Roku remote. Still, this pairing process usually kicks off automatically.
To manually start the pairing process, press and hold the small pairing button under your Voice Remote's battery cover. Since the Voice Remote Pro doesn't have replaceable batteries, its pairing button is conveniently placed on the bottom of the remote's backside.

Roku Voice Remote Pro
The Voice Remote Pro unlocks hands-free voice commands for your Roku streaming stick or smart TV. Get it now for just $10 more than the standard Voice Remote.
Or, Just Use the Roku App for Voice Commands
If you don't want to spend $20 on a Remote (or just want to try voice commands first), go ahead and download the free Roku app. It turns your phone into Roku remote with all the functionality you care about, including voice control, private listening over headphones, and the ability to remotely add channels to a Roku stick or smart TV.
Unfortunately, the Roku app doesn't let you perform hands-free voice commands. That feature is exclusive to the Voice Remote Pro.
[rg-download android_url="https://play.google.com/store/apps/details?id=com.roku.remote&hl=en_US&gl=US" ios_url="https://apps.apple.com/us/app/roku-official-remote-control/id482066631"][/rg-download]
What Voice Commands Work with Roku?
Using voice commands on your Roku Voice Remote is a breeze. Just press and hold the microphone button (or magnifying glass button) and tell Roku what you want. Things are even easier with the Voice Remote Pro---say "Hey Roku," then belt out a command.
If you're like me, you'll mostly use voice commands to find content and open apps. But there's a ton of stuff you can do with a Voice Remote, so let's list it all in bulleted form:
- Select Highlighted Content: If your on-screen cursor is hovering over a show, movie, option, or streaming profile, say "okay" to select it.
- Cancel Commands: Say "no," "stop," or "wrong" to cancel a misheard voice command.
- Control Playback: Tell Roku to fast-forward or rewind through content, pause or play, and even turn the TV off with a timer. ("Rewind" or "turn off the TV in an hour.")
- Voice Search: Ask Roku to find a movie or list all episodes of your favorite TV series. You can also ask Roku to find all the films involving a certain actor, or even request content by genre. ("Find every Star Wars movie" or "show me kids TV shows.")
- Closed Captions: Activate closed captions with a simple "show closed captions" command, or ask Roku to open your closed captions settings and fine-tune everything for specific situations, like automatically enabling captions when muting audio.
- Open Apps or Channels: Tell Roku to "open Netflix" or "play Pandora" to quickly open apps or channels. You can also ask Roku to play specific artists, like or dislike a song, or identify a song.
- Control Music Playback: Roku lets you control music playback with commands like "pause," "shuffle," and "loop."
- Find Your Remote: Open the Roku app and ask it to find your lost remote. If you own a hands-free Voice Remote Pro, you can simply shout this command in the room.
Note that commands like "rewind 30 minutes" or "skip 15 seconds" only work in the Roku Channel app. Other apps do not support detailed playback instructions and only respond to simple commands like "fast forward."
Some Commands Are Exclusive to Roku Smart TVs
Because Roku smart TVs have integrated hardware and software, they offer more voice control functionality than Roku streaming sticks. These voice commands are incredibly useful, as they allow you to adjust volume, open channel guides, and switch between video inputs.
These commands are exclusive to Roku smart TVs:
- Adjust Volume: Ask Roku to "turn the volume down" or "set volume to 60%." (This feature requires HDMI-CEC support on your TV.)
- Switch Inputs: Roku can quickly "switch to HDMI 2 input" or even "switch to PlayStation 4" through simple voice commands. (This won't work if you assign a custom name to an input.)
- Control OTA TV: If you've set up free OTA TV with your Roku (all you need is a cheap antenna), you can use commands like "channel up," "find PBS," or "switch to antenna TV input." Roku will even let you "open the channel guide" using a voice command.
Here's the ironic thing; finding a Roku smart TV that comes with a voice remote is like finding a needle in a haystack. If you own a Roku smart TV, you probably need to buy a voice remote to perform these exclusive commands.
Try Using a Voice Assistant for Extra Functionality
Connecting your favorite smart home assistant to Roku can unlock a ton of voice-control functionality, to the point that you may lose interest in a Voice Remote or the Roku app. These features are a bit limited, but still, the important stuff's there.
Here are the Roku voice control features offered by voice assistants:
- Google Assistant or Alexa: A speaker or smartphone with Google Assitant or Alexa offers voice-controlled play and pause, fast forward or rewind, app launching, and title searching on Roku. (If you own a Roku smart TV, these assistants also offer voice control for volume, power, and input settings. Only Google Assistant can control surround sound settings.)
- HomeKit and Siri: Apple's HomePod or the Siri assistant can turn Roku on and off, play or pause media, and search for shows.
To set up these assistants with Roku, simply open the Google Home, Alexa, or Apple Home app on your phone or tablet. You should see an option to add your Roku smart TV or streaming stick to the app.