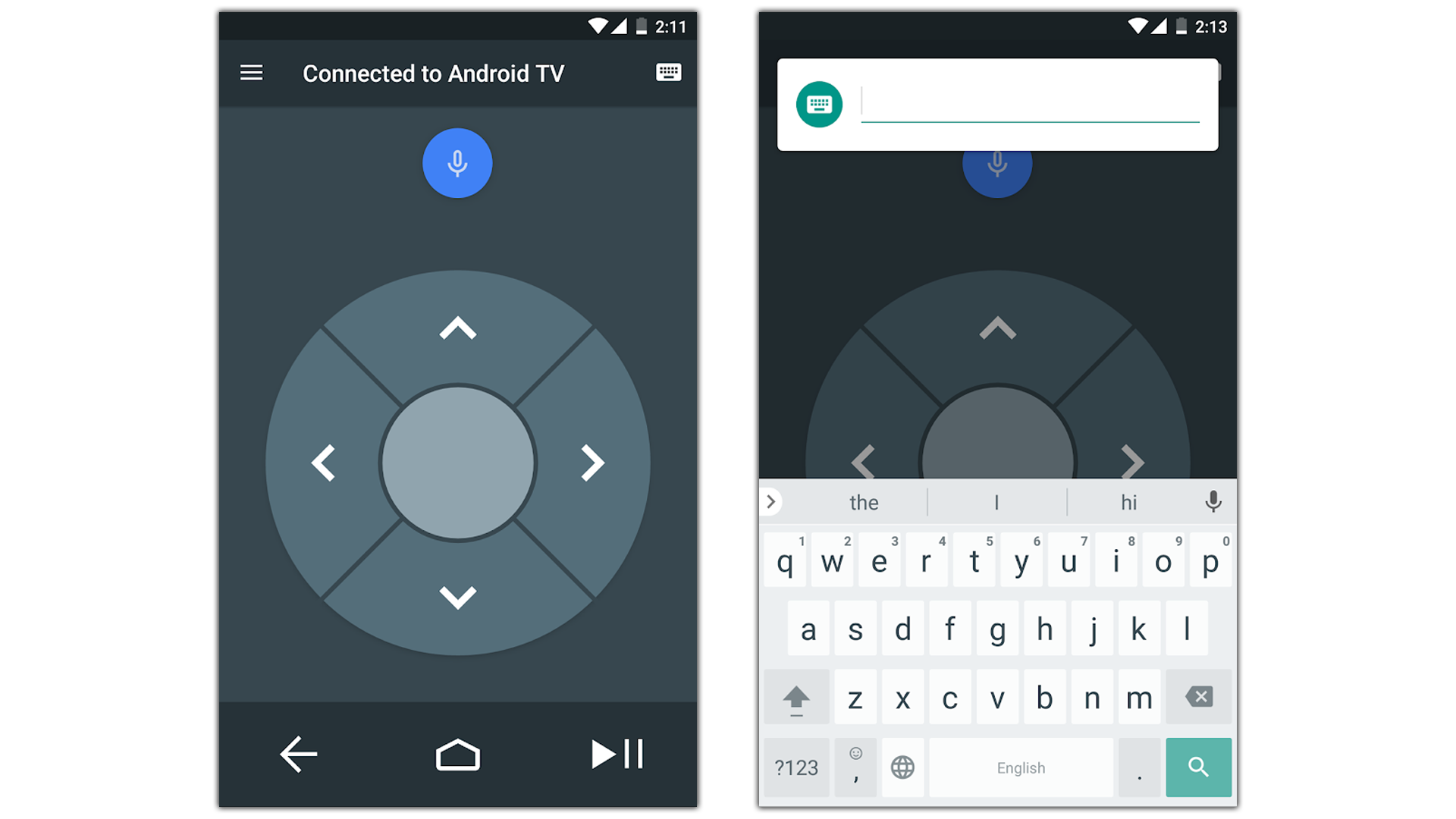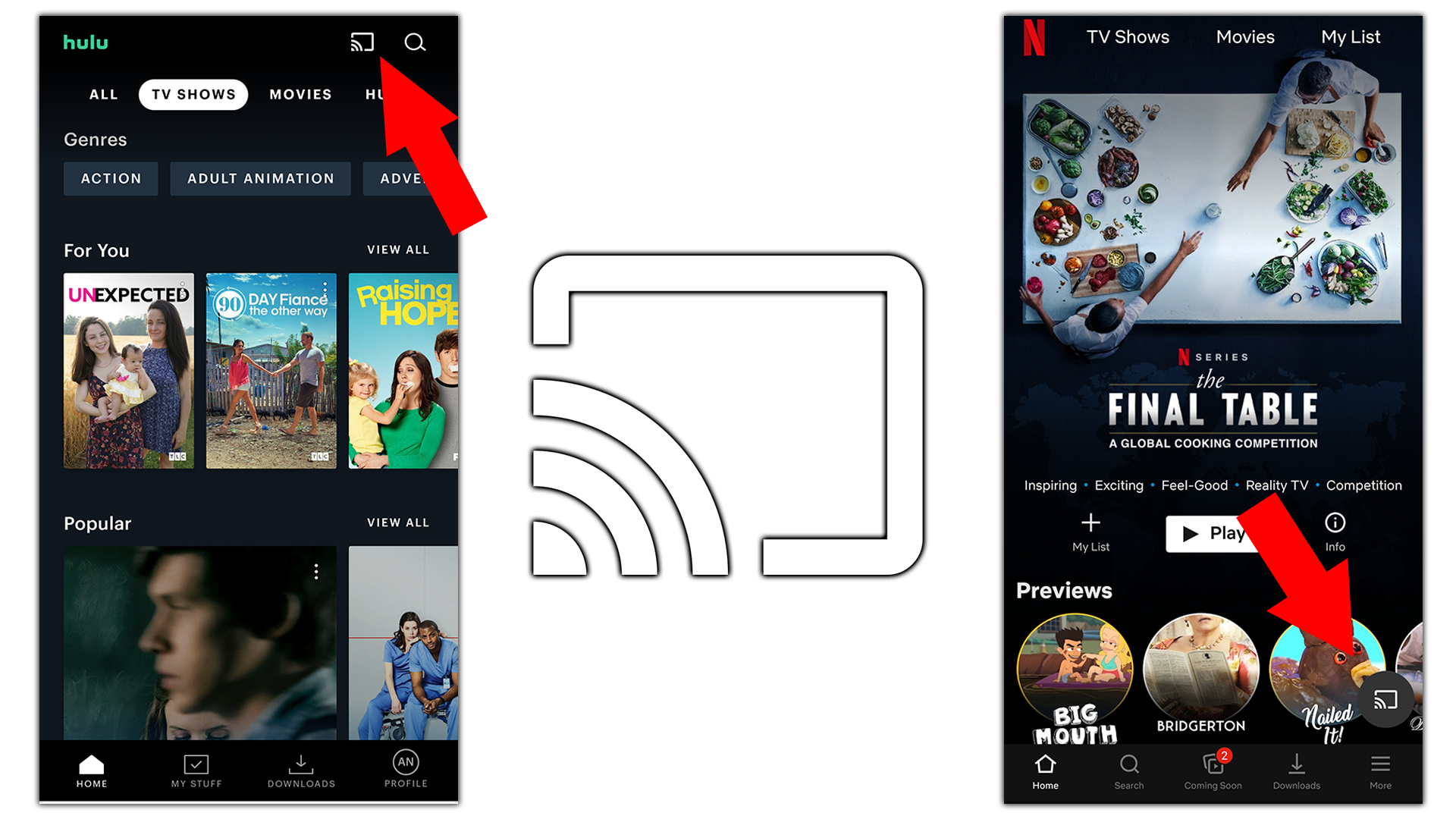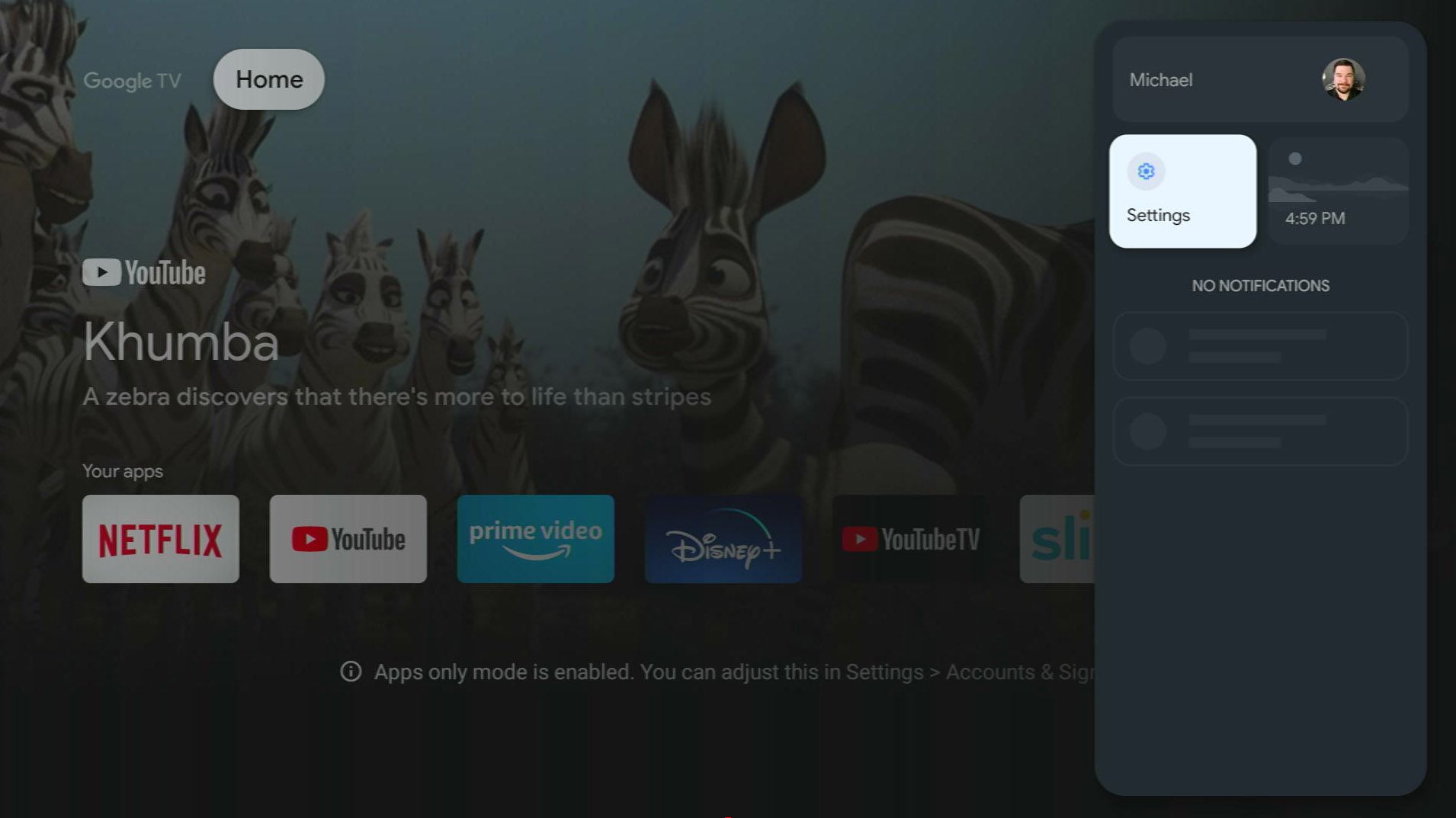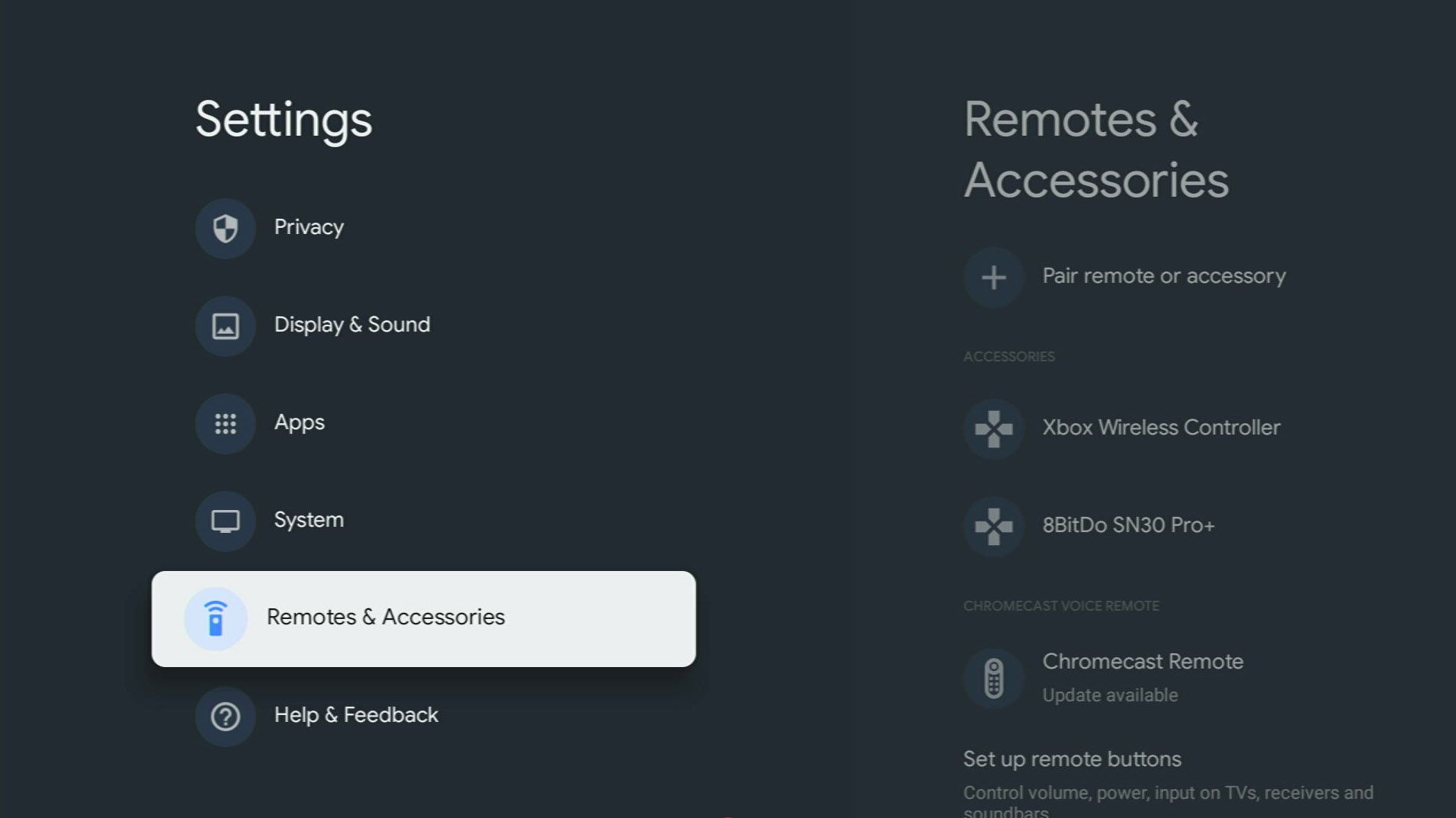Quick Links
Uh oh, it looks like the couch has claimed another Chromecast with Google TV remote. Google sells replacement Voice Remotes for $20, but until it arrives at your door, you're gonna have to control your Chromecast with Google TV from a phone, tablet, laptop, or wireless gamepad. Here's how to get it done.
First Thing's First, Order a Replacement
Huzzah! Replacement Voice Remotes for the Chromecast with Google TV are available in all colors through the Google Store. You can buy one for $20 and have it delivered in a few days. The new remote should automatically pair with your Chromecast. If it doesn't, you can hold down the "Home" and "Back" buttons to force it into pairing mode.
If you can't wait for a new remote to arrive, then you'll have to control your Chromecast from a phone or tablet using the Android TV Remote Control app. You can also cast content directly from your phone, tablet, or laptop through the Google Cast protocol, or use a wireless gamepad like the Xbox or PlayStation controller as a remote.
Use the Android TV Remote Control App
While you're waiting for your replacement Voice Remote to arrive, try controlling your Chromecast with the official Android TV Remote Control app. It has most of the functions of a physical Voice Remote, including a D-pad, a Google Assistant button for voice commands, and volume controls through your phone's physical volume buttons. You can also type from the Remote Control app, which makes searching for shows and movies a little easier.
Download the "Android TV Remote Control" app from Google Play or the Apple App Store and connect to the same Wi-Fi network as your Chromecast. Once you accept some terms and conditions, the Remote Control app will show you a list of available devices to control. Select your "Chromecast with Google TV," then type in the code that appears on your TV to pair your Chromecast with the Remote Control app.
[rg-download android_url="https://play.google.com/store/apps/details?id=com.google.android.tv.remote&hl=en_US&gl=US" ios_url="https://apps.apple.com/us/app/android-tv/id1078761166"][/rg-download]
Cast From Your Phone, Tablet, or Computer
When all else fails, you can cast videos directly to your Chromecast with Google TV from your smartphone. Casting is easy, it takes seconds, and it works on any Android device, iOS device, or computer running the Chrome browser. Plus, casting doesn't require any extra apps, so it's handy if you're in a rush.
To cast content directly to your Chromecast with Google TV, first make sure that your smartphone and Chromecast are on the same Wi-Fi network. Then, fire up a streaming app like Netflix or YouTube on your smartphone. You should see a "Google Cast" button (pictured above) on the top- or bottom-right corner of your screen. Press it and select your Chromecast. Now any movie, show, or video that you select on your phone will instantly cast to your TV.
If you want to cast from a computer, then open "Chrome" and press the "More" button on the top right of your screen. Then, choose "Cast" and select which device you want to cast to. Keep in mind that this only works in the Chrome browser, and that your laptop or desktop needs to be connected to the same Wi-Fi network as your Chromecast.
While casting from your phone or laptop may seem a bit clunky, it has its benefits. If you don't have the Netflix app on your Chromecast, for example, you can get around the download and login process by casting the video directly from your phone. You can also cast your phone's screen, your browser window, or photos directly to the Chromecast---three incredible tricks that are impossible if you only use the Voice Remote.
Connect a Gamepad
If you don't want to control your Chromecast from your phone or tablet, try using a wireless gamepad instead. Your Xbox, PlayStation, or third-party game controller can connect to the Chromecast over Bluetooth and serve as a handy replacement for your missing remote. Heck, you might even prefer the gamepad over Google's oddly shaped Voice Remote.
Pairing a gamepad with your Chromecast is easy, and the controller will automatically connect to the Chromecast every time you turn it on. Unfortunately, we need to get into the Google TV Settings to set up a wireless controller. Because you've already lost your Voice Remote, that means downloading the Android TV Remote Control app on your phone or tablet. (Scroll up to the previous section for info on the Android TV Remote Control app.)
Once you've set up the Android TV Remote Control app, use it to scroll to the top menu on your Google TV Home screen and select your profile photo on the right. Then, open the "Settings" shortcut, go to "Remote & Accessories," and select "Add Accessory." Put your gamepad into pairing mode and select it when it pops up onscreen. (To put an Xbox controller into pairing mode, hold its "Sync" button. If you're using a PS4 or PS5 controller, hold its "PS" and "Share" buttons at the same time.)