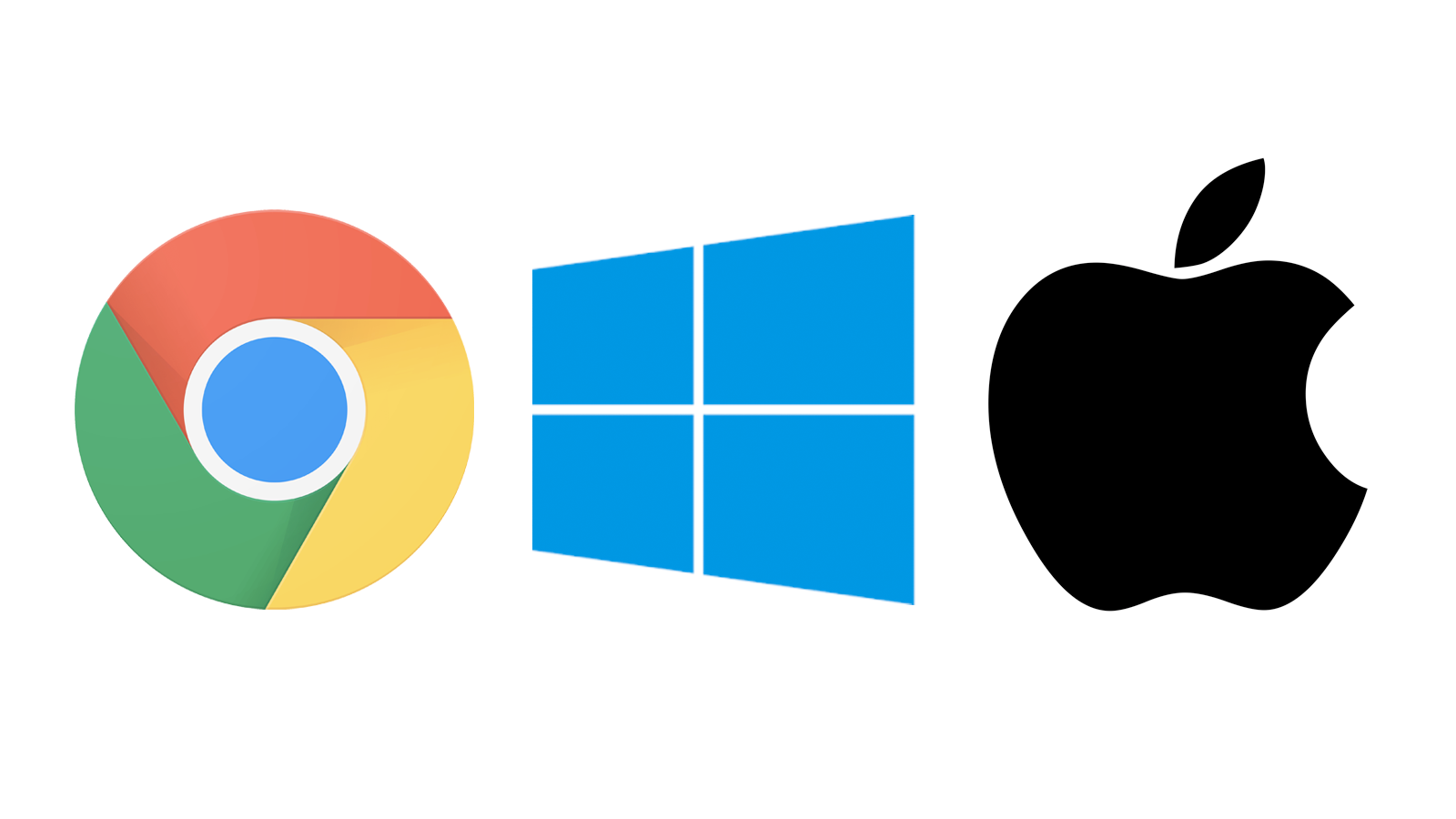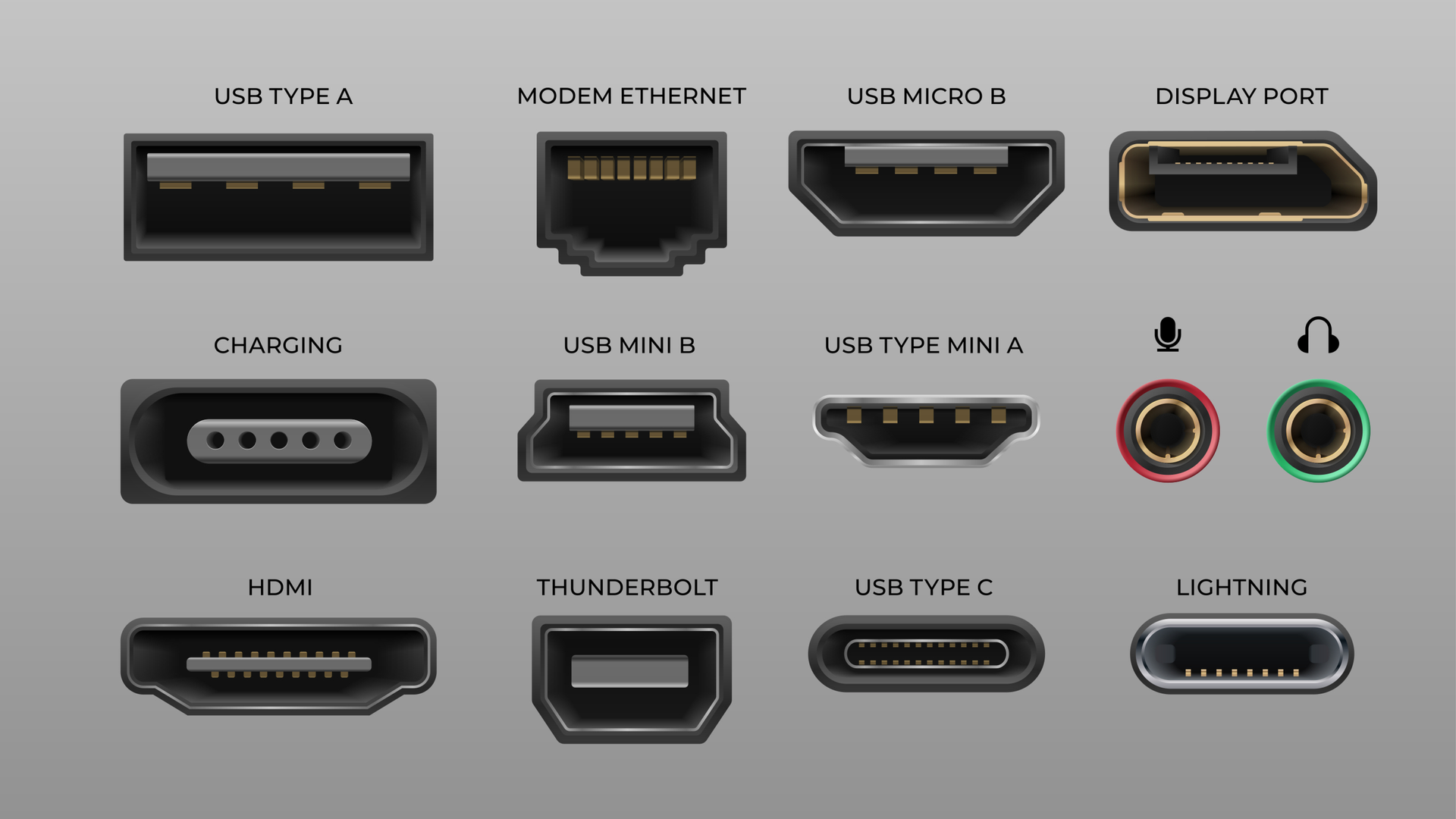Quick Links
Desktop computers give you an at home setup that's often more powerful than a laptop and a lot easier to upgrade over the years. Purchasing a desktop PC can seem incredibly intimidating, especially if you've never purchased one before. Here's everything you need to know to help you make an educated purchase decision and find the right desktop PC for you.
Table of Contents:
- What Type of Desktop Do You Want to Buy or Build?
- Which OS Should You Use?
- What Specs Do You Need?
- Which Peripherals Do You Need?
- Consider Your Port Connectivity
What Type of Desktop Do You Want to Buy or Build?
You might think there's only one type of style, or "form factor" as it's commonly called, of desktop PC---the traditional tower PC. Although that's the most common, it's not the only form factor. And it might not be the right form factor for you.
When thinking about which desktop type is right for you, the biggest thing you'll need to consider is how much space you have to work with. Then, you'll also need to decide between buying a pre-built PC and building your own.
Traditional Tower
Traditional tower PC designs are the most common form factor you'll see. They're typically a larger computer case with plenty of space for extra storage, port connectivity, and sometimes an optical drive. It takes up a bit more space, but it allows for beefier internals.
For most people, the traditional tower option paired with a good monitor purchase will be all you need.
Mini PC
If you don't need the highest-end internals, a powerful GPU, or loads of storage and you want to save space, the compact Mini PC form factor might be the one for you.
Mini PCs don't take up much space at all so they're great for small home offices, dorm rooms, or even workplaces with small desk areas. While the internals may not be as great as a traditional tower PC, they are good enough if you mainly plan to use the PC for work or school related tasks.
All-In-One
The All-In-One PC setup is a great alternative to a traditional tower form factor. With this option, your monitor and the PC are combined into one piece instead of having a separate computer tower in addition to your monitor. This makes them less upgradable overall, but the benefit is simplicity.
This system is more compact, but it gives you less flexibility with your choice of monitor. Pay close attention to the quality of the screen if you decide to go with an All-In-One desktop option.
Custom Build
If you take your technology seriously or you want a really solid gaming PC, a custom build is a good route. Whether you build it yourself or you pick the parts and have someone else build it for you, a custom build allows you to choose exactly what goes into your PC.
You have control over your picks for GPU, CPU, storage, RAM---everything.
And if you have the time to build it yourself, building a PC is not as complicated as it might seem. It's a little bit like putting together pieces of a puzzle. Plus, building it yourself will save you a little bit of money.
Which OS Should You Use?
Next, you'll need to decide which operating system, or OS, you want to use.
If you typically use Apple products, like an iPhone or an iPad, it might make more sense for you to stick with macOS and purchase an Apple desktop. Similarly, if you're used to using the Windows OS, you might want to stick to that because it's familiar.
Or, if you want to branch outside of the two biggest operating systems to choose between, you could experiment with the idea of Chrome OS or Linux.
Check out what each OS has to offer.
Windows
Windows is a very familiar operating system and it's compatible with pretty much all hardware out there. Plus, if gaming is your main reason for buying a desktop PC, going with Windows is probably your best bet. Although a lot of games are compatible with macOS, Chrome OS, and Linux OS, Windows is still top tier and almost all games will be available on Windows first and other operating systems later.
However, it is worth mentioning that Windows does tend to be a bit demanding---both on hardware and your time. It usually requires a lot of updates, sometimes at the most inconvenient times (though you can change your settings to have control over when it updates).
macOS
If you're familiar with macOS, then you know how streamlined and beautiful it looks. And as mentioned before, if you have an iPhone or an iPad, it'll integrate easily with your new macOS desktop. You can even text or FaceTime people directly from your desktop.
Plus, macOS is typically better for a lot of creative applications out there. So if you want to be able to edit videos or play around with other creative projects, macOS might be better for you.
And even if you just need a desktop for work or school, macOS is still a great option. It's just not going to be as affordable as a Windows, Chrome, or Linux OS desktop.
Chrome or Linux OS
If you want to go the non-traditional route, you could get a desktop with Chrome OS or Linux OS.
Chrome OS is a more affordable operating system that will still give you all the functionality you need for work, school, or general personal use. Plus, you can run Linux apps and pretty basic games like Stardew Valley on Chrome OS with no issue. Desktops that come preinstalled with Chrome OS are called Chromeboxes. If you want to install Chrome OS on your own desktop, however, you'll have to use the open source variant, called Chromium OS. It's also worth noting that Chromium OS doesn't have the Google tie-in of other Chrome OS computers.
Or, you could make the jump to a Linux OS that would still run Linux apps, obviously, but offer a more powerful experience. More and more games are being supported on Linux OS and it's a more secure operating system than Windows or macOS.
Neither option is traditional for a desktop, but both are great OS options.
What Specs Do You Need?
You'll also need to consider what you want from your computer's internals. If you want to play beefy games with beautiful graphics and no lag, you'll need to invest in heftier, more expensive internals. If your main purpose in a desktop PC is to run work programs or use it for schoolwork, your internals don't need to be as intense but there are still minimum requirements you should consider.
All About CPUs
You can think of a computer's CPU as its brain. The CPU helps process and manage everything in your computer. It's responsible for helping everything run smoothly and reliably. If you want a desktop PC that's going to last you a while, investing in a quality CPU is a necessity.
Depending on which operating system you go for, the most optimal CPU may be different. Here's what to look for when picking a CPU for each operating system:
- Intel vs. AMD: In short, Intel and AMD are the two largest providers for quality CPUs. Intel CPUs are a bit more affordable, but typically a little slower than AMD CPUs. AMD CPUs might cost you a little bit more, but it'll make up for the extra cost in speed.
- CPU Titles: The names of CPUs typically indicate how fast they are. The higher the number, the faster the CPU. For example, an Intel Core i9 is going to be a lot faster than a Core i3. Similarly, an AMD Ryzen 7 will be faster than a Ryzen 5. Remember that clock speed is only part of the equation here, so two chips can have similar clock speeds but vary in performance.
- CPU Cores: You'll see some CPUs say they are quad-core or dual-core; all this means is that that particular CPU has four or two cores, respectively. The more cores your CPU has, the more efficient your desktop PC will be. If you can snag at least four cores in your CPU, this is best for most people. If you need to use your desktop for gaming or any more intensive programs, you may want to invest in a CPU with more cores.
- Windows: If you plan to use your Windows desktop PC for simple tasks for work or school, you don't need a super powerful CPU. You should aim for a current-gen Intel Core i3 with 4 cores or an AMD Ryzen 3 processor with 4 cores. If you want a bit more power or you just want to future proof your desktop PC, you could spring for an i5, i7, Ryzen 5, or Ryzen 7. Lastly, if you mainly want a desktop PC for gaming, you should consider buying an Intel Core i9, Intel Xeon, or an AMD Ryzen 9 CPU.
- macOS: In the future, Apple desktops will no longer be powered by Intel CPUs, but instead by Apple's very own silicon M1 CPUs. If you're purchasing a desktop PC from Apple, you don't have much say over the CPU you get, but historically, Apple's in-house CPUs have been pretty powerful. Depending on which size desktop you choose, you could either be getting the M1 CPU with 8 cores or a 10th-gen Intel i5 with 6 cores or i7 with 8 cores. Eventually, Apple will completely move away from Intel and all of its computers will be powered by its own in-house processors.
- Chrome OS: Chromeboxes typically come with a mini PC form factor. The most common CPU brand you'll see for Chrome OS mini PCs is Celeron. Really any CPU from Celeron is great for Chrome OS, especially if your main purpose for your desktop is simple work or school tasks. You could, however, spend a little bit more money for an Intel Core i3 or even i7 with some mini PCs.
- Linux OS: If you want to install Linux on your desktop, follow the above recommendations for Windows OS desktops. These two operating systems function similarly with the same CPUs.
Although choosing your CPU is a huge decision, you'll also need to decide on how much RAM and storage you need as well. Though the CPU is like your desktop's brain, it still needs the right support from other components to run as smoothly as possible.
All About RAM
RAM stands for Random Access Memory, which in simpler terms translates to short-term memory. Sometimes, RAM and storage can get mixed up. Storage is responsible for keeping your photos, documents, and other items permanently stored on your desktop. RAM, on the other hand, is responsible for temporarily storing the data that your programs and browsers need to run while you're using them.
Once you close out of your programs or shut down your computer, your RAM clears running software from its memory. It only serves as short-term memory that is functional while you're using programs.
So if you think you'll frequently use multiple programs at once, buying a desktop PC with more RAM is a smart idea. A total of 8GB of RAM is really the minimum for a quality desktop PC, with the exception of Chrome OS. Let's break it down a little further for each operating system:
- Windows: The total of 8GB of RAM is fine if you're planning to use your desktop for routine tasks or school work. If you need to run any demanding software, or you typically have a lot of tabs and apps open while you're working, spring for 16GB of RAM. If you plan to do a lot of gaming, you might even explore the option of 32GB of RAM.
- macOS: Similarly to Windows, 8GB of RAM will perform just fine for most people who are using the desktop lightly. If you have the money to invest in 16GB of RAM, it'll only prolong the life of your computer and help it run even smoother while you're working.
- Chrome OS: If you're using Chrome OS on your PC, you're probably not doing anything memory intensive. Using 8GB of RAM is a good idea, though 4GB will likely work if you don't plan to use your desktop PC for anything other than the Internet and the occasional light software program.
- Linux OS: Again, if you want to install Linux OS on a desktop PC, you can follow the same recommendations above for Windows OS PCs. 8GB of RAM will be plenty to run Linux apps; 16GB or 32GB will be even better if you have the money to spend.
Now, how much storage should you get for your desktop PC?
All About Storage
Another very important internal component to consider is storage. How much space do you need for your files, photos, games, software, or whatever else you might need to download?
When it comes to choosing a storage option, you'll need to choose between a hard disk drive (HDD) and a solid state drive (SSD). Let's take a look at the pros and cons of each option:
- HDD: An HDD can usually offer you more storage, but they're slower than SSDs. A lot slower, in fact. But if you're on a budget and storage is your priority, you might consider going with a larger size HDD.
- SSD: SSDs are your best option for storage if you can afford it. They are so much faster and will help your desktop load programs at lightning speeds. You might not be able to get as much storage for an affordable price, but you're paying for speed when you get an SSD over an HDD.
Also, consider how much storage you want. Depending on the brand you get, HDD sizes range from lower numbers of GB, like 250 or 500, all the way up to 2, 4, even 16TB. SSD sizes are similar to HDD sizes, but you're paying about double or more for the same storage capacity. If the computer you're buying or building has space for two drives, you can use an SSD as your main (system) drive and an HDD for your storage drive. Then you get the speed of an SSD with the capacity of an HDD.
Integrated GPUs vs. Dedicated GPUs
Most CPUs will come with a built-in GPU (graphics processing unit). This GPU is referred to as an integrated GPU. For most people who are using their desktop lightly for school or work, an integrated GPU is all you need.
If you're a gamer or you need crisper graphics for a school or work program, consider purchasing a dedicated GPU. This is an additional internal part that would go into your computer tower to boost the graphics power.
If you purchase a pre-built desktop PC, pay close attention to whether it comes with just a CPU or an additional dedicated GPU. If you're custom building your PC, check out our guide on choosing and installing your GPU.
Which Peripherals Do You Need?
If you think purchasing a desktop PC is over when you buy the PC, think again. There are quite a few peripherals, or extra accessories, that you'll need to purchase to complete your experience. You may have a few of these items already, like headphones or a computer mouse, but some of these items might need to be completely new purchases for you.
Monitor
If you're getting an All-In-One desktop, you won't have to worry about purchasing a monitor separately. You will, however, need to pay attention to the display specs of the monitor that comes with your All-In-One purchase.
If you choose to go the route of a traditional tower, mini PC, or a custom build of either option, you'll need to choose a monitor or two for your setup.
There are a ton of different monitors out there, from basic to ultra-wide monitors. You can check out our list of the best computer monitors you can buy here.
And you'll also need to decide whether you want one monitor or a multi-monitor setup. Think about your desk space and how you want to use your monitors to help you decide to buy one, two, or even three monitors.
Keyboard
You'll also need to purchase a keyboard for your desktop. Again, as a lot of the other peripherals here, there are quite a few options.
There are mechanical keyboards, which will allow you to feel and hear each click and clack. There are backlit options that will help you find keys in the dark, gaming-specific keyboards, and keyboards with or without number pads on the side.
Then, you can also decide between a Bluetooth, wireless, and wired keyboards.
Don't just buy the cheapest keyboard you can find on Amazon. Take your time to do a little research because you'll be spending a lot of time typing on your keyboard. And trust me, you can feel the difference between a cheap keyboard and a quality one.
Mouse
Next, you'll need to decide on a quality computer mouse. Although there are a lot of subtle differences between computer mice, you'll mainly be making your decision between a Bluetooth, USB-wired, and USB-wireless mouse.
There are so many niche options for computer mice, including great ergonomic options and mice that are specifically great for gaming.
Microphone and Webcam
If you don't plan on having any virtual meetings or gaming with friends, you might not need a microphone. But if you do, a quality microphone is essential.
If virtual meetings are going to be essential for you, you should also invest in a quality webcam.
Headphones or Speakers
You probably already have a set of headphones or earbuds that you already use daily. So as long as the cord is long enough to connect to your PC and up to where you are in the chair, you can just use those.
Though you might also like to purchase a dedicated pair of headphones that always stays at your desk. Or, you could also purchase a pair of good speakers to sit on top of your desk if you have the space.
Monitor Stand
If you want even more space on your desk to store papers, pens, and other office accessories, think about buying a monitor stand. Monitor stands lift your monitor to a more ergonomic height to reduce eye and neck strain, while also giving you more storage space.
There are different materials to choose from, like metal, wood, and glass, as well as different styles like a dual monitor stand or a monitor stand with extra storage. You can't really go wrong with choosing a monitor stand, as long as you measure your desk beforehand to make sure it'll fit.
Optical Drive
Do you want to be able to play CDs or Blu-Rays on your desktop computer? Then you'll need to make sure your desktop has an optical drive.
You can choose a desktop PC that has an internal optical drive. A lot of pre-built options still come with an internal optical drive. Or, you can also invest in an external optical drive that you can connect to your PC via USB port.
Consider Your Port Connectivity
Another major consideration when making your desktop PC purchase is the available ports. You need to make sure it has enough ports for everything you want to connect to it for your perfect desk setup. Plus, you'll also need to make sure all your peripherals are compatible with the available ports on your PC tower.
Ethernet vs. Wi-Fi Chip
Think about whether or not you want to or are able to connect to your internet via an Ethernet port. If you can connect directly via an Ethernet cable, this will give you the fastest speeds and overall best performance.
That said, Wi-Fi has improved significantly over the years. So if you're not able to reach an Ethernet port from your desktop set up, don't worry. You will, however, need to make sure there's a Wi-Fi card inside your desktop to allow you to connect wirelessly to your Wi-Fi router.
Video Port Compatibility
If you're not purchasing an All-In-One desktop, you'll be buying a monitor separately from your tower. Monitors connect to desktop PCs through all kinds of different ports: HDMI, VGA, DisplayPort, and Thunderbolt 3 are the main options.
Make sure whichever monitor or monitors you choose are compatible with your desktop PC and able to connect without any extra adapters. Check your computer tower first to see which video port or ports are there and then buy a monitor that'll connect.
Audio In/Out
If it's important to you to be able to connect your headphones, speakers, or a microphone to your desktop PC, make sure it has available audio in/out ports.
USB Ports
Finally, you'll need to determine how many USB ports you need to connect your peripherals and possibly any flash drives or any other USB devices. There are a few different types of USB ports, though the most common ones you'll see on a desktop PC are USB-A and USB-C.
USB-A ports include USB 2.0 and USB 3.2 ports; you typically use these ports to plug in your keyboard, a wireless mouse, a microphone, or other peripherals. Depending on how advanced your peripherals are, they may have a USB-C port connection.
Just make sure that the desktop PC you purchase has enough ports to connect everything you want to.
While that's a lot to consider, hopefully you have a better understanding of what sort of things to look for when purchasing a new desktop computer.